
محمد صادق حاتمی
دست نوشته های محمد صادق حاتمی
محمد صادق حاتمی
دست نوشته های محمد صادق حاتمیدرباره من
نظرسنجی
نظرسنجی
روزانهها
همه- سایت ساخت ترانه مصنوعی با قابلیت پشتیبانی از زبان فارسی
پیوندها
- دانشگاه و کانال یوتیوب من بزرگترین دانشگاه جهان
دستهها
ابر برجسب
محمد صادق حاتمی japanese پارس جنوبی amazon Commands Computer یوتیوب ترانه الکسا گویندگی صدا خانه هوشمند پریدخت آمازون alexaبرگهها
- پای تون یا پایتون؟
- انبار داری پیشرفته با نرم افزار Store Pro
- خانه هوشمند در مقایسه با خانه های Network
- یادداشت های طراحی وب پیشرفته
- رباتیک Arduino
- یادداشت های من در زبان ژاپنی Japanese Nihon
- معرفی نرم افزار های مورد علاقه من
- اپیزود های مختلف پریدخت جهت دانلود
- تحلیل و بررسی بازی درآمد زا موبایلی Score! Match
- Raspberry Pi کامپیوتر مناطق تیزهوش
- برگزاری دوره جدید IOT در سال تحصیلی 1403 - 1404
- کرک ویندوز و آفیس
- موسیقی های مورد علاقه من
- دوره اینترنت اشیا در استان بوشهر
- ویدیو های ساخته شده با صدای من در مجتمع نفت و گاز پارس جنوبی
- گزارش تدریس در دانشگاه علوم پزشکی بوشهر
- آموزش نصب و راه اندازی و فعالسازی آنتی ویروس Kaspersky Total Security 2021
جدیدترین یادداشتها
همه- چگونه از منطقه امن خود خارج شویم
- قهوه بخورید ولی این ۹ اشتباه مرگبار و مهلک را در حین نوشیدن قهوه مرتکب نشوید !!
- پنهان سازی فایلهای شخصی در یک تصویر
- دستورات Command Prompt اپیزود 2
- دلبرانه (۱)
- سناریوی ارائه خانه هوشمند مدرن و مهاجرت از سنتی به صنعتی!!!
- برگزاری دوره های آموزشی کوتاه مدت و بلند مدت در دانشگاه ها و شرکتهای دولتی
- تفاوت هوش مصنوعی و اینترنت اشیا
- یک فیلم علمی تخیلی که دیگر خیالی نیست
- اینترنت اشیا چیست و ابزار های آن کدامند؟
بایگانی
- فروردین 1404 2
- دی 1403 1
- آذر 1403 1
- آبان 1403 5
- مهر 1403 4
- شهریور 1403 2
- مرداد 1403 3
- تیر 1403 10
- خرداد 1403 2
- اردیبهشت 1403 2
- فروردین 1403 2
- آذر 1402 1
- آبان 1402 3
- مهر 1402 4
- شهریور 1402 4
- تیر 1402 1
- خرداد 1402 7
- اردیبهشت 1402 4
- فروردین 1402 9
- مهر 1395 1
تقویم
فروردین 1404| ش | ی | د | س | چ | پ | ج |
| 1 | ||||||
| 2 | 3 | 4 | 5 | 6 | 7 | 8 |
| 9 | 10 | 11 | 12 | 13 | 14 | 15 |
| 16 | 17 | 18 | 19 | 20 | 21 | 22 |
| 23 | 24 | 25 | 26 | 27 | 28 | 29 |
| 30 | 31 |
جستجو
برگزاری دوره های آموزشی کوتاه مدت و بلند مدت در دانشگاه ها و شرکتهای دولتی
|
بزودی ویدیو های آموزشی دوره های زیر را تهیه میکنم و در کانال یوتیوب قرار میدهم دوره آشنایی با زبانهای برنامه نویسی(نقشه راه رسیدن به اهداف مختلف در برنامه نویس شدن) آشنایی با سیستم عامل ها و امنیت اطلاعات شخصی در Windows و Linux آشنایی با نرم افزارهای بهینه ساز عملکرد ویندوز و کاربرد دستورات Command Prompt دوره برنامه نویسی وب (HTML , Java Script , Asp.Net َ C - SHARP) طراحی سایت و فرم های تجاری با اتصال به بانکهای اطلاعاتی برای ذخیره و بازیابی اطلاعات دوره برنامه نویسی سی شارپ(#C) طراحی اپلیکیشن های ویندوزی دوره بانک های اطلاعاتی طراحی دیتابیس ها و جداول در محیط GUI و Script و بهینه سازی انها در SQL SERVER دوره اسکریپت نویسی SQL SERVER دوره آشنایی با برنامه نویسی روباتیک (Arduino) آشنایی با قطعات کاربردی در طراحی رباتیک و کد نویسی هر کدام با کمک ماژول ترکیبی Arduino دوره آشنایی با شبکه های کامپیوتری (Network) آشنایی با شبکه های کامپیوتری و چگونگی طراحی و عملکرد هر کدام و خطرات نفوذ و امنیت شبکه دوره آشنایی با اینترنت اشیا (IOT) دوره آشنایی با خانه هوشمند و چگونگی طراحی و شخصی سازی آن (Smart Home) دوره آموزش لینوکس و توزیعات و ساختار آن (لینوکس اوبونتو)  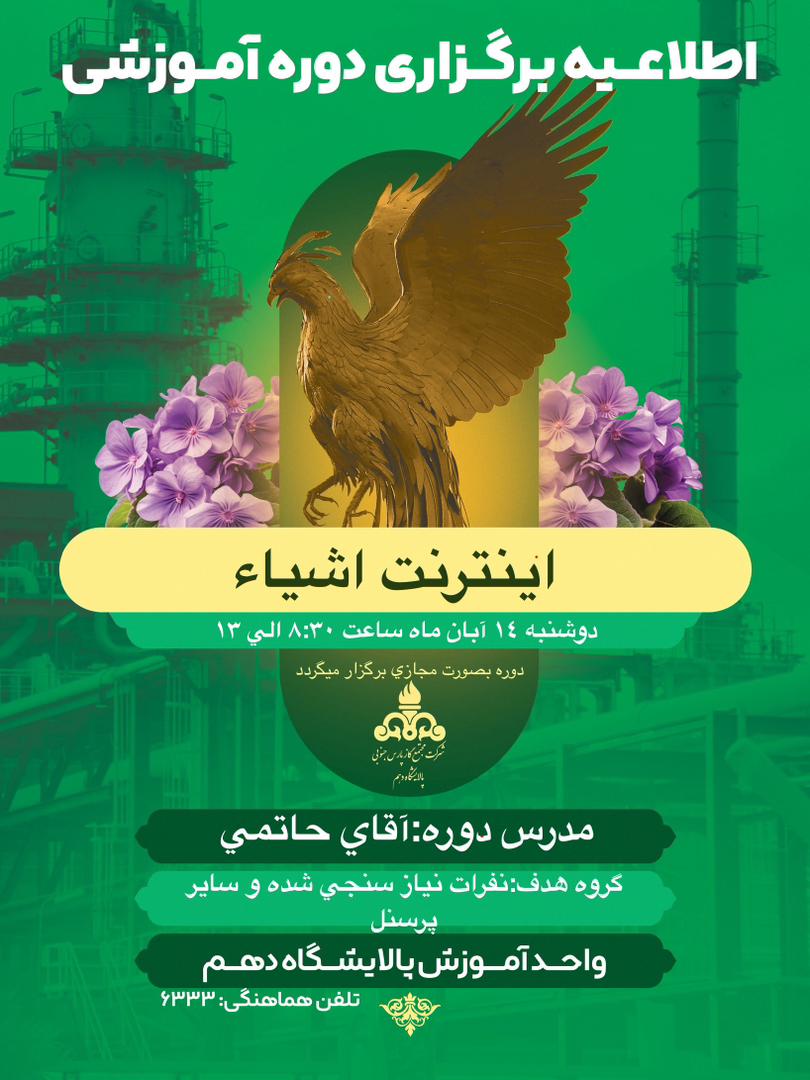
|
How to Fix: VMWare 'Taking ownership of this virtual machine failed' Error
The error message "Taking ownership of this virtual machine failed" (pic) may occur when you move or copy a virtual machine, in the event if power is lost on the host, or if the virtual machine is corrupt. To avoid losing power to a virtual machine, the host / server / machine running the hypervisor should have an uninterrupted power supply (UPS) and a RAID with battery backup.
That said, there is a way to fix this problem, which requires manually moving around some files where the virtual machine is stored.
To do so:
- Pause or power off any running virtual machines inside the VMWare Workstation hypervisor.
- Next, launch Task Manager by pressing CTRL + ALT + DEL
on the keyboard. Go to the
"Details" tab (for Windows 8 and 10) or the "Processes" tab in Windows 7
and earlier. Next, sort the processes by clicking on the "Details" or
"Processes" tab
and look for "vmware-tray.exe" in the list of running tasks. Highlight the "vmware-tray.exe" task by left-clicking the mouse,
then press DEL on the keyboard to end it.
- Go to the folder containing the problematic virtual machine. Next,
look for any ".lck" or ".lock" files AND folders.
Select each one by holding down the CTRL key on the keyboard while you
left click the desired files / folders. Once all items have been
selected,
right click over one of them and select "Cut" from the dialogue menu.
- Next, create a "Temp" folder inside the directory, then right click over top of Temp
and select "Paste". The items you highlighted in Step #3 should be moved to the Temp folder.
- Start VMWare Workstation again. Click Start, then type in "VMWare Workstation"; wait for "VMWare Workstation Pro" or such to appear in the list, then click it. This will start the VMWare Workstation hypervisor. If it does not launch full screen, go to the task bar (by the clock) and locate the VMWare Workstation icon, then double click it to open it full screen. Locate your problematic virtual machine, then start it.
At this point, the virtual machine should now start. If it does not then you are welcome to contact me for additional support, described next.